Sharing data dan printer menggunakan kabel UTP
A.SHERING DATA DAN PRINTER DENGAN KABEL UTP
Alat dan bahan 1.dua buah perangkat komputer
2.seprangkat printer
3.switchab 1
4.kabel UTP 2
Langkah-langkah pembuatan kabel utp (straigh)
Langkah 1 :
Kupas terlebih dahulu ujung kabel menggunakan alat pengupas kabel sekitar kurang lebih 2 cm sampai kabel yg terdapat di dalam nya terlihat
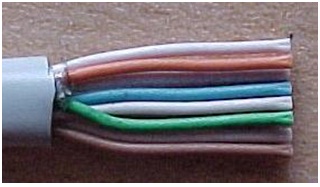
- Langkah 2
Pisahkan kabel-kabel tersebut dan luruskan, susunlah kabel-kabel tersebut dengan rapih berdasarkan warna seperti Orange Putih, Orange, Hijau Putih, Biru, Biru Putih, Hijau, Coklat Putih, dan Coklat

- Langkah 3 :
Setelah kabel tersusun, kemudian ambil Connector RJ-45, Connector ini terdiri dari 8 pin. Pin 1 dari connector ini adalah pin yang berada paling kiri

- Langkah 4 :
Masukkan kabel-kabel tersebut hingga bagian ujungnya mentok di dalam Connector dan sesuaikan dengan urutan :
- Orange Putih pada Pin 1
- Orange pada Pin 2
- Hijau Putih pada Pin 3
- Biru pada Pin 4
- Biru Putih pada Pin 5
- Hijau pada Pin 6
- Coklat Putih pada Pin 7
- Coklat pada Pin 8


Hasil dari sususan dari kabel straight.

Langkah 5 :
Setelah selesai menyusun kabel straight kemudian kita akan mencoba dengan menggunakan LAN tester masukkan ujung kabel ke alatnya, kemudian nyalakan, kalau lampu led yang pada LAN tester menyala semua, dari nomor 1 sampai 8 berarti Anda telah sukses.

- Langkah 6 :
Untuk cara pemasangan kabel yang kedua, langkah-langkahnya sama dengan pemasangan ujung kabel pertama. Ulangi langkah-langkah tadi untuk memasang connector RJ-45 pada ujung kabel yang kedua.
- Tipe Cross
Langkah 1 :
Cara pemasangan kabel UTP tipe cross hampir sama dengan casa pemasangan kabel UTP tipe straight. Mengenai pemasanganya sama seperti pada pemasangan kabel straight. Hanya saja perbedaan terdapat pada urutan warna kabel pada ujung kabel yang keduanya. Untuk ujung kabel pertama susunan warna pada kabel cross
- Orange Putih pada Pin 1
- Orange pada Pin 2
- Hijau Putih pada Pin 3
- Biru pada Pin 4
- Biru Putih pada Pin 5
- Hijau pada Pin 6
- Coklat Putih pada Pin 7
- Coklat pada Pin 8.

Setelah selesai menyusun kabel straight kemudian kita akan mencoba dengan menggunakan LAN tester masukkan ujung kabel ke alatnya, kemudian nyalakan. Susunan warna ujung kabel pertama berbeda dengan unjung kabel kedua. Nanti jika dites menggunakan LAN tester, maka nantinya led 1, 2, 3 dan 6 akan saling bertukar.
langkah langkah sharing data menggunakan kabel utp :
Setting Komputer 1
1. Klik Start -> Control Panel -> Network and Internet -> Network and Sharing Center -> Change adapter setting
2. Klik Kanan pada “Local Area Connection -> Pilih Properties
3. Klik terlebih dahulu “Internet Protocol Version 4 (TCP/IP) kemudian klik Properties
4. Klik”Use the following ip address” -> Setting IP-nya
Ip address : 192.168.1.1
Subnet mask : 255.255.255.0
Default gateway : 192.168.1.3
5. Tekan OKSetting Komputer 2
Langkah sama dengan diatas, IP yang disetting pada komputer 2 sebagai berikut :
Ip address : 192.168.1.2
Subnet mask : 255.255.255.0
Default gateway : 192.168.1.3
Tekan Ok
Lakukan Testing Pada Komputer 1 Dan Komputer 2
1. Tekan (Windows + R)
2. Ping Ip Komputer Satu Ke Komputer Dua
Ketikan perintah “ping 192.168.1.2” pada komputer 1, sedangkan komputer dua lakukan test juga dengan cara “ping 192.168.1.1”
Bila hasil yang tampak adalah “Reply from ......” maka komputer sepenuhnya sudah terhubung melalui kabel lan
Setting Yang Wajib Anda Lakukan Sebelum Sharing Data
1. Klik Control Panel -> Network and Internet -> Network And Sharing Center -> Klik Change Advanced sharing setting
2. Atur Settingan Seperti Dibawah Ini
Pada Network discovery ubah menjadi “Turn on Network Discovery”
Pada File and Printer ubah menjadi “Turn on File and printer sharing”
Pada Public folder ubah menjadi “Turn on Public folder sharing”
Pada Password protected ubah menjadi “Turn off password protected sharing”
3. Klik Save changes
Cara Sharing Data Atau File Yang Anda Inginkan
1. Pilih folder yang anda ingin share
2. Klik kanan -> Share with -> Specific People
3. Arahnya drop down -> pilih Everyone -> Klik Add
4. Bila Sudah Klik Share
Menambahkan Permision - cara sharing data menggunakan kabel utp
Menambahkan Permission - cara sharing data menggunakan kabel utp
Cara Melihat Data Yang Di Share
1. Masuk Windows Explorer seperti biasa
2. Klik “Network
Cara Sharing Printer Menggunakan Kabel UTP
Berikut langkah-langkah Sharing Printer :
- Pastikan semua komputer berada berada dalam satu network atau jaringan dengan nama group / workgroup yang sama. (Misal: ITPROGRAMMER). jadi semua komputer dalam satu network nama workgroupnya ITPROGRAMMER.
- Setting di komputer yang terdapat printer -- Buka Start -- Control Panel -- Network and Sharing Center -- klik Change advanced sharing settings (ada di sidebar kiri) kemudian aktifkan Turn on network discovery, Turn on file and printer sharing dan Turn off password protected sharing.
- Kemudian buka Start -- Device and Printers -- klik kanan printer yang akan di sharing -- pilih Printer Properties -- klik tab "Sharing" -- isi centang pada "Share this printer" -- kemudian OK.
- sharing printer IT Programmer
- Agar bisa diakses oleh komputer dengan OS berbeda (Misal: XP) klik “Additionel drivers” centang x64 dan x86 -- OK.
sharing printer IT Programmer
Selanjutnya lakukan setting pada komputer Client. Caranya sebagai berikut
- Install terlebih dahulu Driver Printer tersebut.
- Buka Start -- Device and Printers
- Klik Add a printer.
- IT Programmer
- Pilih Add network, wireless, or Bluetooth printer, lalu Next.
- Jika komputer, printer, dan jaringan berjalan dengan baik, maka secara otomatis printer akan muncul di daftar.
Pastikan :
- "Komputer yang ada printer harus menyala dan sudah membuat sharing dengan printer
- Printer juga harus dalam keadaan menyala (ON)
- Jaringan yang di gunakan harus dalam keadaan baik."
- Kemudian klik Next sampai Finish
Komentar
Posting Komentar