cara menginstal linux debian menggunakan virtualbox
cara menginstal linux debian menggunakan virtualbox
Langkah-langkahnya sebagai berikut :
1.buka installer virtual Box - lalu pilih next
2. memilih tempat instalasinya. lalu pilih next
3.Pilih di mana saja anda akan membuat shortcut di buat,lalu pilih next
4.Biasanya akan muncul peringatan bahwa koneksi ke jaringan akan diputus sementara apabila sedang koneksi Internet. Klik saja Yes
Setelah
selesai menginstal VirtualBox sekarang tingal Membuat data penyimpanan
untuk Linux Debian pada software VirtualBox tersebut dan
langkah-langkahnya seperti di bawah ini :
Klik next untuk melanjutkan installasi
Isi nama, lalu plih OS yang akan digunakan dan versinya, cntoh disini memakai OS Linux dan vesi Debian
pilih kapasitas memory yang akan digunakan, lalu next
Checklist Boot Hard Disk dan create new hard disk
Lalu klik next
Untuk storage type pilih dinamically expanding storage, lalu next
Pilih ukuran harddisk yang akan digunakan untuk ubuntu nanti, disini saya pilih 8GB, lalu next
Klik finish
Klik setting pada homescreen "virtual box
lalu pada system kita checklist CD/DVD-ROM sebagai boot order
Setelah itu klik storage , dan klik yang seperti gambar CD disamping IDE Controller
Klik choose disk
Maka akan muncul tampilan seperti ini, lalu pilih file ISO yang akan diinstall, disini saya mnginstall ubuntu, klik ubuntu
Setelah ada tampilan seperti ini lalu klik ok
Lalu klik start
Klik ok
Setelah
selesai menginstall VirtualBox-nya sekarang kita akan memulai
penginstalan Linux Debiannya dan langkah-langkahnya sebagai berikut :
1.Boot komputer, laptop atau notebook pada BIOS harus diatur DVD-ROM
yang booting pertama. Setelah itu masukkan DVD Debian 5.0 ke dalam DVD
ROOM, lalu Simpan pengaturan pada BIOS.
2. Pilih
menu install untuk melanjutkan menginstal Debian 5 Lenny, atau menu
graphical install untuk mencicipi instalasi Debian 5 Lenny dengan grafik
yang berbeda. Sebaiknya gunakan install biasa, karena dapat
mempercepat proses installasi.
3.Proses
pertama adalah memilih bahasa. Pilih bahasa yang menurut anda mudah
untuk melanjutkan instalasi. Sebaiknya pilih bahasa inggris.
4. Setelah selesai memilih bahasa, akan masuk untuk memilih negara, keyboard.
a. Other > Asia > Indonesia
b. Untuk keyboard gunakan Default saja.
a. Other > Asia > Indonesia
b. Untuk keyboard gunakan Default saja.
5. Selanjutnya adalah scanning cd room, memuat komponen tambahan dan scanning hardware.
6.
Pada proses selanjutnya adalah proses konfigurasi jaringan DHCP. Anda
bisa membatalkan proses ini, dan mengatur konfigurasinya secara manual.
Karena, proses ini membutuhkan koneksi internet jika kita mengaturnya
secara otomatis.
7. Selanjutnya, pemilihan waktu:
8.Proses selanjutnya akan menuju proses pemartisian harddisk.
9.Kemudian
scanning hard disk dan memilih partisi hard disk yang akan dipasangi
Debian 5 Lenny. Gunakan ext2 untuk /home dan ext3 untuk /root, serta
Swap Area untuk membantu RAM. Setelah melakukan pilihan pada hard disk,
dan menentukan titik mounting hard disk tersebut, lanjutkan dengan
memilih selesai memilih partisi hard disk.
Proses
selanjutnya adalah format partisi hard disk yang telah dipilih, serta
format partisi hard disk yang digunakan sebagai swap. Setelah
formating, proses selanjutnya adalah memasang sistem dasar pada partisi
yang telah dipilih.
10. Proses berikutnya adalah menentukan password untuk root, Nama lengkap anda, nama user anda, dan password user.
11.Proses selanjutnya adalah konfigurasi pengelola paket. Pada proses
ini, akan anda scanning DVD Debian yang lain, atau lebih tepatnya
Repository Debian. Jika anda memiliki 4 DVD Repo Debian, anda bisa
memilih untuk scan DVD yang lain, dengan cara memilih Yes. Setelah anda
selesai scanning semua DVD Debian, masukkan kembali DVD Debian Disk 1,
untuk melanjutkan konfigurasi pengelola paket.
12. Setelah proses konfigurasi selesai, maka anda akan disediakan
pilihan paket Debian yang akan anda install. Secara default, paket yang
terinstal adalah Debian Desktop. Anda bisa memilih paket lain dengan
cara memilihnya menggunakan tombol spasi. Setelah selesai memilih
paket, tekan enter untuk melanjutkan instalasi dan memasang paket yang
telah anda pilih.
13. Setelah selesai memasang Software atau paket yang telah anda
pilih, proses selanjutnya adalah memasang grub. Pilih Yes jika anda
ingin menginstal Grub. Atau, anda bisa menggunakan Lilo.
14. Setelah anda selesai menginstal Grub, proses selanjutnya adalah
menyelesaikan instalasi. Setelah selesai, maka komputer, laptop atau
notebook anda akan meminta untuk restart. Setelah restart, anda bisa
menggunakan Debian 5 Lenny yang telah anda install.
Langganan:
Posting Komentar (Atom)



















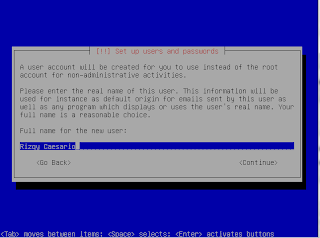




http://goo.gl/gtQZgU - obat PPOK